Automated compliance gates for faster approval workflow
In regulated industries—food & beverage, pharmaceuticals, or cosmetics—every word on a package matters. A single missed legal disclaimer or nutrition...
3 min read
Ekaterina Skalatskaia
:
May 16, 2025 8:50:40 AM

In any collaborative project—especially in regulated industries or fast-paced design cycles—missed deadlines and overlooked review requests cause costly delays. By configuring automated reminders and service-level agreement (SLA) rules, you can ensure every task stays on schedule and escalating issues get immediate attention. In this tutorial, we’ll walk you through setting up due-date triggers, escalation workflows, and performance monitoring in Cway’s online proofing platform.
Manual follow-ups rely on human memory. Automated reminders and trigger-based alerts push notifications exactly when reviewers need to act, eliminating stalled review cycles and improving throughput in your artwork approval workflow.
An SLA defines “by when” feedback or approval must occur. Automated escalation rules ensure overdue items bubble up to managers or secondary reviewers—so tasks never slip through the cracks.
Automation brings data: how long each reviewer takes, how often escalations occur, and which steps consistently hit or miss your SLA. These insights enable you to optimize your creative review process over time.
LSI terms like “notification workflows,” “due date automation,” and “escalation workflows” reinforce search relevance while framing the problem clearly.
Before diving in, let’s define a few terms:
Due-Date Trigger: A calendar-based rule that fires when a proof or task hits a set deadline.
Reminder: A notification sent to the assigned reviewer a specified time before or after the due date.
Escalation Rule: Logic that routes overdue tasks to alternate or higher-level users.
SLA: Service Level Agreement—a contractually or internally defined timeframe for completing a given step in the workflow.
Looking to eliminate version chaos and speed up your artwork approvals?
Check out our definitive handbook today ➡️ Artwork Approval Workflows: The Complete Guide for Creative and Packaging Teams
Follow these seven steps to get your automated reminders and SLA management up and running.
Start by mapping out typical review deadlines in your packaging approval or creative review process:
|
Task |
Standard SLA |
|---|---|
|
Initial Review |
24 hours |
|
Compliance Approval |
48 hours |
|
Final Sign-Off |
12 hours |
Document these SLAs in your team’s kickoff guide or project brief so everyone understands the timing expectations.
Log in to Cway and navigate to Settings > Automation.
Select SLA & Reminders from the sidebar.
This is where you’ll build due-date triggers, reminders, and escalation rules.
Click Add Trigger.
Give it a name, e.g., “Initial Review Deadline”.
Choose the event that starts the clock—typically Proof Sent to Reviewer or Task Assigned.
Set the SLA duration (e.g., 24 hours).
Define when to mark the task as Overdue (i.e., when the due-date passes without a completed review).
Tip: Use ISO 8601 duration format if available (e.g., PT24H for 24 hours) to avoid ambiguity.
Reminders can go out before a due-date (to prompt oncoming deadlines) or after (to chase overdue tasks).
Within your newly created trigger, click Add Reminder.
Select Timing: for example, 2 hours before due-date.
Choose Recipients: the original reviewer or a group.
Customize the message.
Repeat to add an Overdue Reminder—for instance, 1 hour after due-date.
Escalations reroute tasks that remain incomplete past a certain threshold.
Under the same trigger, select Add Escalation.
Set Escalation Delay, e.g., 4 hours after due-date.
Assign the Escalation Group—could be the reviewer’s manager or a backup reviewer.
Draft the escalation notification: “⚠️ Escalation: Proof review is still pending. Please address or reassign immediately.”
You can nest multiple escalation tiers. For instance, escalate to the design director after 24 hours overdue.
Before rolling out organization-wide:
Create a dummy proof.
Assign it to yourself with a short SLA (e.g., 15 minutes).
Watch as the reminder and escalation notifications trigger in real time.
Adjust timing or messaging based on your observations.
Testing helps you fine-tune escalation delays and ensures notifications land in the right inbox.
Once live, track these key metrics in Reports > SLA Dashboard:
On-Time Completion Rate: Percentage of tasks closed before or at the due-date.
Average Time to Review: Mean duration from assignment to completion.
Escalation Frequency: How often tasks hit each escalation rule.
Notification Open Rate: Email or in-app notification engagement.
Use these insights to adjust SLAs up or down, tweak reminder timing, or add extra escalation layers.
Never Miss a Legal Requirement Again!
Learn How ➡️ Automate compliance checkpoints and accelerate approvals.
Keep Notifications Clear and Concise
Long, jargon-filled messages get ignored. Use plain language, include proof IDs, and link back to the task.
Avoid Notification Fatigue
Limit the number of reminders per task. Two well-timed nudges—one before, one after—are usually sufficient.
Set Realistic SLAs
Base your deadlines on historical data. If 24-hour reviews regularly run 30 hours, consider increasing the SLA to prevent constant escalations.
Use LSI Keywords in Templates
Phrases like “automated notifications,” “trigger-based alerts,” and “performance monitoring” reinforce SEO when these tips are published externally.
Document and Train
Provide a quick-reference guide or short video tutorial so new users understand how reminders and escalations work in Cway.
Automated reminders are pre-configured notifications that alert team members when tasks approach or exceed their due dates. They keep workflows on schedule, reduce missed deadlines, and maintain accountability without requiring manual follow-ups.
An SLA (Service Level Agreement) defines the expected turnaround time for a specific task or review step. In creative and compliance processes, SLAs ensure that each stage (e.g., initial review, legal sign-off) completes within an agreed timeframe.
A common best practice is two reminders per task: one shortly before the due date and one shortly after. This keeps your team informed without overwhelming them.

In regulated industries—food & beverage, pharmaceuticals, or cosmetics—every word on a package matters. A single missed legal disclaimer or nutrition...

Creating packaging isn’t just about great design—it’s about building an approval workflow that ensures every step, from concept to shelf, is aligned,...
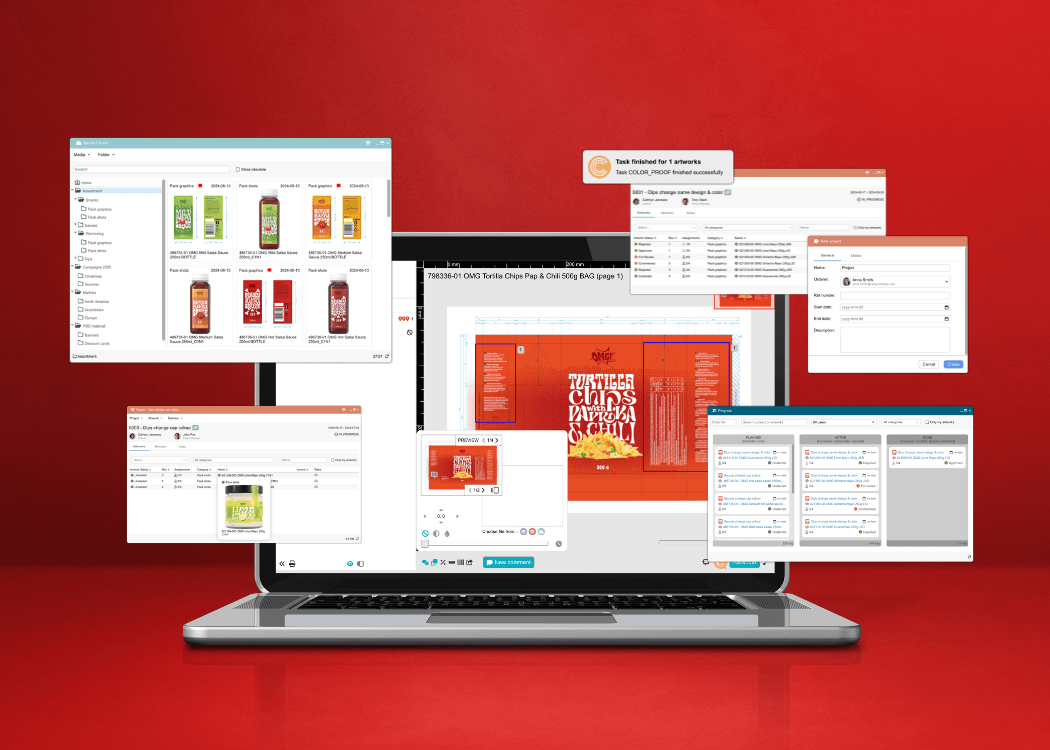
Streamline design approvals, enhance feedback loops, and get to market faster with Cway®—your all-in-one platform for artwork approval process.